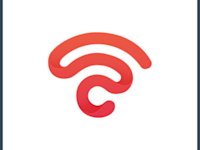WiFi Network Not Showing Up: Causes and Their Solutions
Slow speed isn’t the only WiFi issue users face regularly. Sometimes, they have to deal with the WiFi network not showing up on the device. This is quite frustrating when all other wireless networks within the device’s range are visible except for yours.
While this issue is more technical, you can still try some basic things to solve it. However, knowing the possible causes of this issue is the first step to solving it.
So, before looking at the fixes, let’s explore six reasons why your WiFi network isn’t showing up.
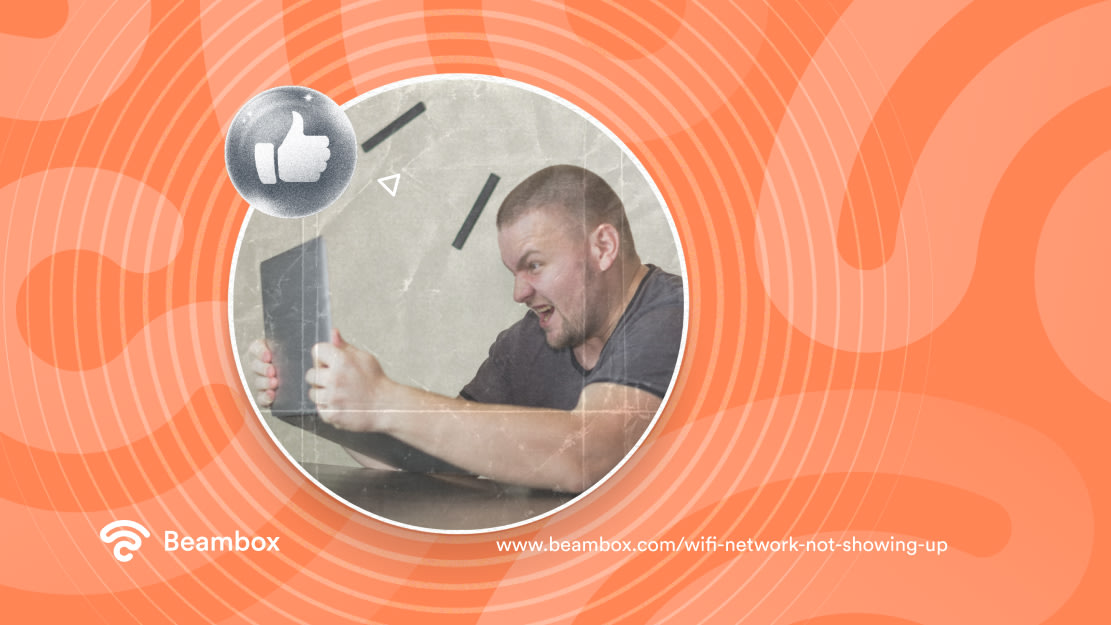
6 Reasons Why Your WiFi Network Might Not Show up on Your Computer
Not knowing the cause of your WiFi network disappearance can put you into a tiring loop of trial and error. That’s the last thing you need when trying to get back online, especially when facing an assignment, project, or meeting.
When it comes to why your wireless connection isn’t showing up, the following six factors might be to blame:
- Problems with ISP, router, or device: Common culprits are Internet Service Provider (ISP) outages, router malfunctions, and hidden network settings. Outdated drivers and incorrect configurations can also be problematic.
- Range issues: If your device is outside the WiFi router’s range, you might also encounter this issue. As a rule of thumb, you must be within 30 feet of the wireless router.
- Plugging issues: If you recently unplugged your router, checking its power cables can help. It’s possible that you plugged or restored it incorrectly.
- Interference: Thick objects like walls, as well as other devices like wireless phones, microwaves, etc., can also cause weak signals. As a result, your device can’t pick them up.
- Viruses and malware: It’s always a good idea to do regular virus checks on your devices. Viruses might disrupt your WiFi or other settings, which can cause the issue.
- Network adapter issues: Faulty drivers, disabled network adapters, or hardware malfunctions can prevent your device from detecting WiFi networks.
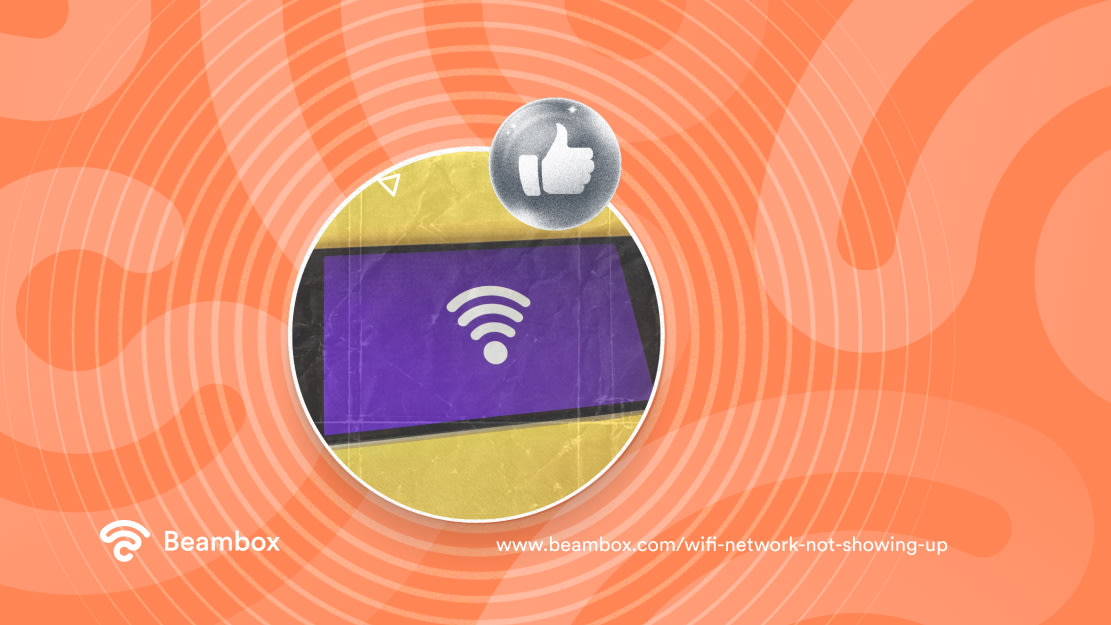
How To Fix WiFi Network Not Showing Up: 4 Quick Solutions
Finding every other Wi-Fi network visible on your device except your own is frustrating. Yet, it’s one of the most common network problems people face when connecting to their WiFi.
However, you don’t necessarily have to rush to your ISP every time. There are a few simple things you can try yourself. For example, you can try moving closer to the router or simply restart your devices.
If you’re unsure where to start, let’s discuss how to fix your WiFi network not showing up issue.
1. Change Adapter Settings To Fix WiFi Network Not Showing up Windows 11
One of the most popular queries is, “WiFi network not showing up Windows 11.” If you own this Windows version, you might be wondering the same thing.
So, go to your taskbar, locate the Internet icon, and right-click on it.
You’ll see an option to Open Network and Sharing Centre. Clicking this option will take you to a page to manage your Internet connections.
Click Change Adapter Settings, disable WiFi, and enable it again. That should solve the problem.

2. Restart and Update Your Devices
Sometimes, a program might overload your disk and cause your device’s functions to slow down.
In this case, simply restarting your device might be enough to solve the problem. If that does nothing, update your device’s network drivers. This is also a good idea for device security.
On the other hand, you can try restarting or resetting your router and modem. However, remember to plug them back in correctly since that’s also a cause of this problem.
3. Turn On WLAN AutoConfig To Solve WiFi Network Not Showing up Windows 10
Since we’ve already discussed Windows 11, it makes sense to also discuss the issue of “WiFi network not showing up Windows 10.” Turning on WLAN AutoConfig might be a more technical solution, but it only requires a few clicks.
Start by pressing the Windows and R keys at the same time. This will open the Run dialog box. Next, type services.msc and hit OK. A new window will open where you can find WLAN AutoConfig. Right-click on it before clicking Properties.
From there, find Startup type and click Automatic. Apply these settings and reboot your system.
4. Check Your settings and Run the Network Troubleshooter
Don’t panic if you’ve tried all the above methods and still have the problem. There are still two more steps you can take before contacting your ISP.
Your device won’t be able to detect your WiFi network if it’s hidden. Sometimes, this happens by accident, and unhiding the network can fix the problem. You can do that by logging into your router’s settings and following the screen instructions.
You can connect to the hidden network by going to Network Settings > WiFi > Hidden Networks > Connect.
You can also try disabling your VPN since these apps can also mess with network settings. Lastly, run the network troubleshooter. It might take a few minutes if the issue is deep, but the wait will be worthwhile.
Frequently Asked Questions About WiFi Networks Not Showing Up
Let’s end this discussion by answering frequently asked questions about WiFi networks not showing up.
What should I do if my WiFi network is not showing up?
If your WiFi network isn’t showing up, you can start by restarting your devices, including your router and modem. You can also try updating your device’s drivers and ensuring your router is up-to-date.
If you’re using a Windows device, turning on the WLAN AutoConfig service might also help.
Why is my WiFi network not showing up?
Problems with your device’s drivers might be the reason for your WiFi network not showing up. Interference from nearby devices, incorrect network settings, or being out of the router’s signal range can also cause this problem.
Moreover, router issues like incompatibility with the device or hardware malfunctions might also be to blame.
Which F key turns on WiFi?
In some Windows laptops, the F12 key turns WiFi on. You might even see an Internet icon or a light on or near the F12 key.
However, this shortcut isn’t available in MacOS. Instead, Mac users can manage WiFi through the menu bar or System Preferences.

Maintain Your Devices To Avoid Network Problems
Often, problems like the WiFi network not showing up arise due to device problems. You must monitor your WiFi and keep your devices and drivers updated. You also need to run regular malware checks. If the problems aren’t severe, these steps will help you avoid them.
Avoiding network problems is important for businesses where customer satisfaction depends on WiFi network performance. With Beambox, you can connect, capture, and keep more customers with our WiFi marketing platform. You can:
- Control how and when guests can connect.
- Grow your customer loyalty program.
- Create and manage targeted email campaigns.