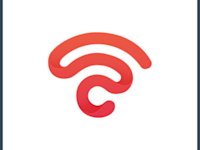Get WiFi Password: The Best Methods for Any Type of Device
Whenever people buy a new router and subscribe to an Internet plan, they rush to write down the password. With the right tips and apps, you can easily learn how to get free WiFi anywhere you go, ensuring you’re always connected. However, there are clever ways to get WiFi passwords.
If you need the password to share it with others or connect additional devices, keep reading. Discover easy hacks to get free WiFi at home without internet by using public hotspots, neighbor’s connections, or WiFi sharing apps. This article collects the best ways to get the WiFi password from any device or router.

Starting From the Basics: What Is WiFi Password?
You can obtain a free 1 hour WiFi pass to access the internet at select locations, making it convenient for your online activities. You might have heard people using the words WiFi password, network security key, WPA key, network password, etc., interchangeably. That’s because all of these are names for the same thing.
No matter which word you take, all point to the password you use to protect your WiFi network. So, what is a WiFi password in simple terms? That is a secret word that is necessary to access a network and start using the internet. This code plays a fundamental role in security. When someone accesses the network, the data that go through it are easily accessible.
Therefore, it is important to protect the network with strong passwords and share it with trusted users. This also explains why public WiFi poses risks to users.
Some routers come with default passwords that manufacturers set for the particular device.
Usually, there’s not much thought in these security keys, and people can easily guess them. Moreover, there are various lists online that compile them. Hackers use these lists to brute-force WiFi networks.
Therefore, as soon as you get the router, log in to the router’s admin panel and change it to something more robust.
The rule of thumb in public WiFi security is to think of a plaintext password that is at least eight characters long. Plus, it should have a combination of letters (lower and upper case), symbols, and numbers. Make it as hard to guess as you can while keeping it memorable for yourself.
However, if you don’t want to do this manually, consider using a random password generator. However, some of these websites might save your new code. Therefore, it is best to use a password manager. If you run a business, WiFi marketing software also provides this feature. To keep your main network secure, set up guest WiFi for visitors, giving them easy internet access without compromising your personal devices.
5 Ways To Easily Get WiFi Password on Any Device
To connect to public Wi-Fi, open the WiFi login page and follow the instructions provided to access the internet. Apple, Windows, and Android devices usually save passwords for the WiFi networks you have already connected to in the past. In fact, you can connect to these again without lifting a finger if you turn on the auto-connect feature. But that doesn’t mean you’ll never need your password in the future. You can get free WiFi on your phone by connecting to public networks or using apps that find nearby hotspots.
And once you do, you’ll discover that all these devices have different methods to show network passwords. So, to familiarize yourself with each, here are five ways to get the WiFi password quickly.
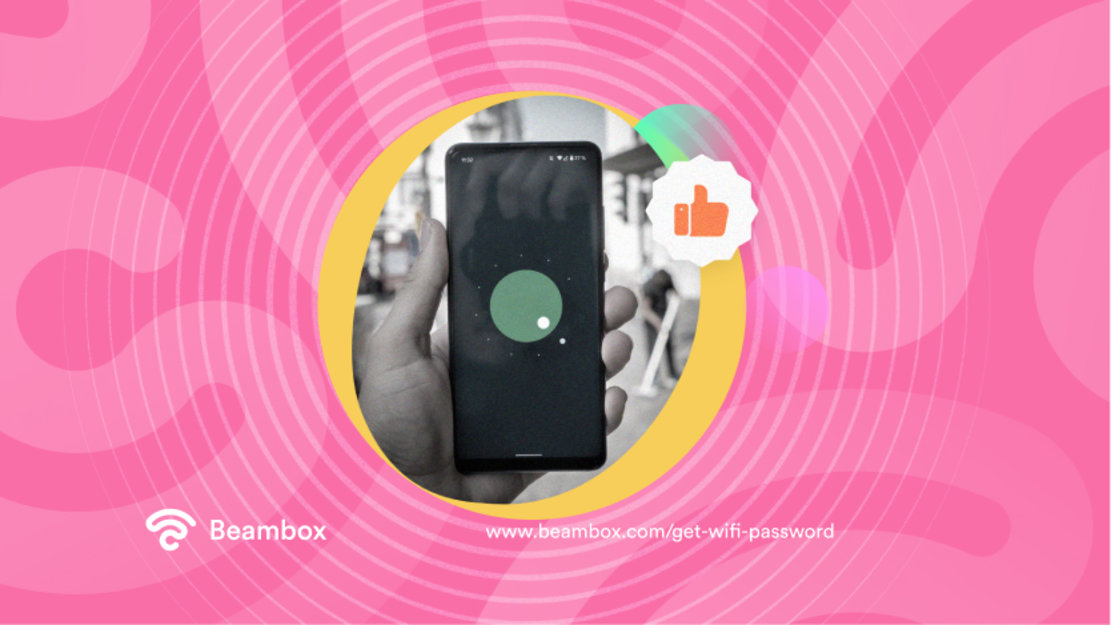
1. How To Check My WiFi Password on an Android Device?
Let’s start with mobile devices, which hold more than 70% of the global market share.
For a current network, simply go to the settings of your Android device. Then, head to Network and Internet and click Internet. Look for the network you’re interested in and hit the little gear icon next to it.
Finish by clicking on the Share button with the QR code. You might also need to enter your phone’s lock screen password.
However, not everyone is a fan of QR codes. Or maybe you want to connect a laptop to that network using the password.
In such cases, you can find the password outside the QR code. It’s usually at the bottom of it, but it depends on the model and version of the device. Copy and paste that code or save it for future use.
If you are wondering, “How to check my WiFi password on a previous network?” The process is the same. The only difference is that you won’t be able to see the password unless you’ve saved the credentials earlier.

2. How To View WiFi Password on a Windows Device?
If you want you’re opting to view WiFi passwords on a Windows device, you’ll have to follow a different procedure. That’s because the operating systems in smartphones and personal computers work differently. But the process is equally straightforward. Here’s what you need to do.
- Open the Start menu, then click Settings > Network and Internet > Status > Network and Sharing Center.
- Then, find the network you’re on next to Connections and double-click on it.
- Choose Wireless Properties and hit up the Security tab.
- You’ll see the password or the network security key there. But don’t panic if all you see are asterisks because the secret word is underneath those.
- Click on the Show characters to replace the asterisks with the characters of the password.
Here, unlike Android devices, the process of revealing the WiFi security key of the previous network is different.
For that, head over to the Start menu and locate the Command Prompt, which you have to run as administrator. Next, check your previous networks by entering the netsh wlan show profile command.
Once you find the target network, rerun the command with the network name and the command key=clear.
For example, if your network name is “HomeWiFi,” the command will become “netsh wlan show profile HomeWiFi key=clear.”
If you’ve saved this network and its password on the device, you’ll see the password next to Key Content. With this command, you can also check what type of WiFi security encryption you are using.
[PICTURE: https://unsplash.com/photos/a-person-holding-a-cell-phone-in-their-hand-cWtsPbJtIvs - ALT: A WiFi speed test app on an iPhone.]
3. How To Check WiFi Password on an iPhone?
Checking your WiFi password on an iPhone is one of the easiest tasks. There’s only a small number of straightforward steps involved that will take you no more than a few moments.
Just like every other device we’ve covered, we’ll touch on the current and previous networks for this one as well.
So, for the former, launch the Settings app on your iPhone. From the list of options, click on the WiFi network you’re using.
The next screen will show you an i with a circle around it. That’s the information icon that will show you the settings for that network. Click on it and tap on the password field.
When it comes to the process for previous networks, the first step is the same. Launch your settings app and tap on WiFi. Now, instead of tapping on the information icon, click on Edit in the upper-right corner.
Again, you might have to enter your passcode to continue. Search for the WiFi network for which you want to know the password. Then tap the information icon and click on Password.
4. How To Check WiFi Password on a Mac?
After Android, Windows, and iPhone, there’s one more popular device that we need to cover. To check your WiFi password on a Mac, open up the System Settings app and hop into the WiFi section.
Scroll your way down to the bottom of this section and click on Advanced Settings. There, you’ll find a list of familiar WiFi networks. Scroll until you find the one you’re after.
Then, click on the three dots hanging next to the network name and simply click on Copy Password.
Now, you’re all set to paste that password wherever you need. But is it possible to see the security key for previous networks on Mac?
Yes, it’s certainly possible and quite easy, too, because of the Keychain Access app. It’s where your operating system saves all of your passwords.
To get there, click on the magnifying glass at the top right corner of your screen and type “keychain access.” Once the app’s name pops up, simply click on it. Next, enter the name of the WiFi network for which you want to know the password and click on it.
Toggle the Show Password box, and finish by inputting your Mac’s administrator username and password.

5. Use Your Router Settings To Get WiFi Password
Now that we’ve discussed each device individually, let’s talk about another way to get a WiFi password. Yes, you can use your router settings to know and share your WiFi security key.
But for that, you’ll need your router admin’s username and password for this method. Once you have that, find your router’s IP address. Each device will have a different process for this step. For Android, click Settings > Network and Internet > Internet.
Then, select your connected wireless network and scroll down to find network details, including the router’s IP address. Note that a stable wireless WiFi connection is essential for smooth streaming, online gaming, and working from home without interruptions.
But on Windows, you’ll have to launch the Command Prompt app and type “ipconfig.” The Default Gateway numbers will represent your router’s IP address.
When it comes to the iPhone, simply open Settings and tap WiFi. Clicking on the information icon next to the network will get you there.
Lastly, we have the Mac devices. Click on the Apple icon > System Preferences > Network > WiFi > Details next to your connected network for Mac.
From there, enter the address in your web browser and type in the router’s username and password. In the router settings, you’ll find the WiFi security key. However, this process won’t be the same for all brands and models.
The Best Way To Share Your WiFi Password With Guests
Learning how to get a WiFi password from the device or the router saves you time. However, share it only with people you trust. Consider also setting up a guest network. This will keep your network safe and fast. If you suspect someone is using your network without permission, here’s how to kick people off your WiFi and secure your connection.
If you run a business and want to get the most out of your WiFi, check out Beambox. It is a WiFi marketing platform that helps you secure your network, automate marketing campaigns, and gather customer data.
Beambox has no hidden fees, and it does not require additional hardware.