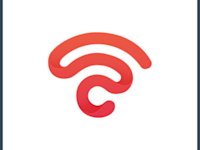How To Change WiFi Password Easily on Various Devices
While WiFi networks keep you connected to the Internet on the go, they also put your data at risk. Therefore, you must learn how to change WiFi password easily if you want to keep yourself safe.
Follow a few simple steps, and you’ll get there quickly. Let’s learn this process for three types of devices and the best practices you need to follow!

Why Is It Important To Change Your WiFi Password Regularly?
Changing your network password is necessary to keep it secure. People choose passwords that they can easily remember, for example, their names or addresses.
It isn’t hard for hackers to get their hands on these things. They also have complete databases of common passwords that they use to breach networks. You’ll put yourself at their mercy if you don’t change your password regularly. Some apps allow hackers to use guest network passwords to gain access.
However, changing your WiFi password goes beyond security. You might have shared the password with your neighbors to help them out. If they share it with more people, you’ll have too many devices on your WiFi network. This will cause issues with speed and latency.
Moreover, you don’t know what people will use your network for. They might be doing something illegal without your knowledge. As a result, you might face legal troubles since the network belongs to you.
How To Change WiFi Password on 3 Types of Devices
The easiest way to change a WiFi password is to use an app. Most standalone router manufacturers provide these apps for easy network management.
However, if your provider doesn’t have an app, you can easily use the browser method. This process isn’t technical, but you might use the user manual to determine the IP address. You’ll have to enter this when changing the password.
To save you from having to skim this document, let’s discuss how to change WiFi password on three device types.
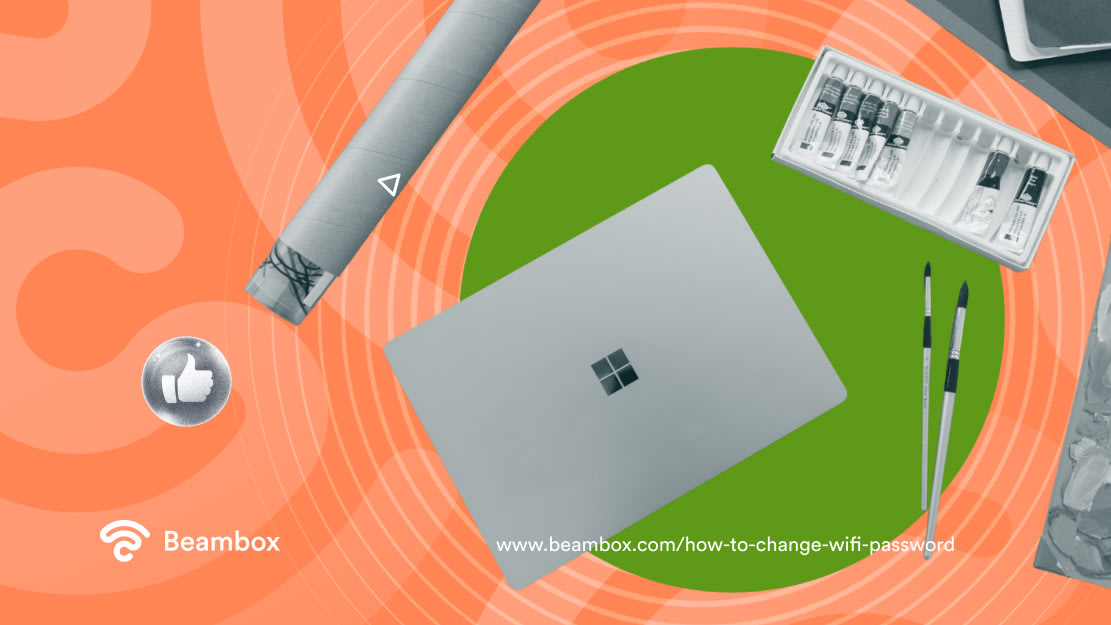
1. For Windows Devices
You must first connect it to the router, no matter what device you use to change your password. You can use an Ethernet cable to connect laptops and computers to the router. You can also connect through the device’s WiFi option.
Next, right-click on the Internet connection icon and select Network and Internet Settings. Then, choose Ethernet or WiFi, depending on how you connected the device earlier. Locate the appropriate network and find its IPv4 address.
On the other hand, you can right-click on the Start button and open the command prompt. Type IPCONFIG and press the Enter key. The IP address will appear in front of the Default Gateway.
The next step is to open a web browser, enter the IP address, and log in with your credentials. Locate the network settings and change the WiFi name and password. The exact words for these settings might differ depending on the specific device.
2. For Mobile Devices
You can also change your WiFi password on Android if you don’t have a Windows device or don’t prefer it. Again, you’ll start by connecting the device to the network using the wireless network option.
Next, click on Settings > Network & Internet > Internet > Settings icon. Scroll down to Gateway and note down the number. You can use a WiFi Analyzer app to find the IP address.
However, locating the IP address on an iPhone or iPad is extremely easy. All you have to do is tap on Settings before tapping WiFi. Then, select your network’s name and note the number in front of Router. Then, open your browser and follow the same steps you learned above.

3. For Mac Devices
Since a Mac doesn’t have an Ethernet port, you’ll need a USB-to-Ethernet adapter for the connection step. Then, click the Apple icon in the top-left corner before clicking System Preferences.
Depending on how you connected the router, select WiFi or Network. Then, click Details and note the number in front of Router.
After this, you must follow the same steps for all other devices. You can also choose personalized security settings to keep your network extra safe.
3 Best Practices for Keeping Your WiFi Secure
By now, you should be confident about changing WiFi passwords. While the steps are necessary, you should also consider additional points.
Here are three best practices for WiFi security:
- Choose a strong password: As mentioned, addresses and names are easy to guess. Changing your password to include these things will defy the whole purpose. Instead, ensure your password is eight characters long and has a mix of characters. Use numbers as well as alphabets to make the password harder to guess.
- Change the password regularly: Changing your WiFi password every three months is a good practice. This way, even if someone gets access to your password, they won’t be able to exploit it for long.
- Update your firmware: Updates aren’t just about new features — they also provide better security. So, make sure your devices and routers are always up-to-date.
Frequently Asked Questions About Changing WiFi Passwords
Now that you know how to change WiFi passwords on multiple devices, let’s discuss some frequently asked questions.
Why should I change my WiFi password?
You should change your WiFi password to enhance security and prevent unauthorized access to your network. This is especially important if you have guest WiFi, especially if you want to set up a captive portal.
As a result, you can protect personal data and reduce the risk of hacking. You can even ensure faster connection speeds by keeping unwanted devices off. Regular updates keep your network safe and running efficiently, especially after sharing the password.
Can I change my WiFi password immediately?
Yes, you can change your WiFi password immediately after logging into your router’s WiFi settings. Personalizing your password immediately after buying the router is good practice.
Default passwords and names are easy to guess, so hackers can easily access your network.
Does resetting WiFi change the password?
Yes, resetting your WiFi router will change the password. In fact, it will change everything and take your router back to its factory default settings.
You can connect to the router using the name and password on the label. However, it would be best to personalize your settings immediately after resetting your router.
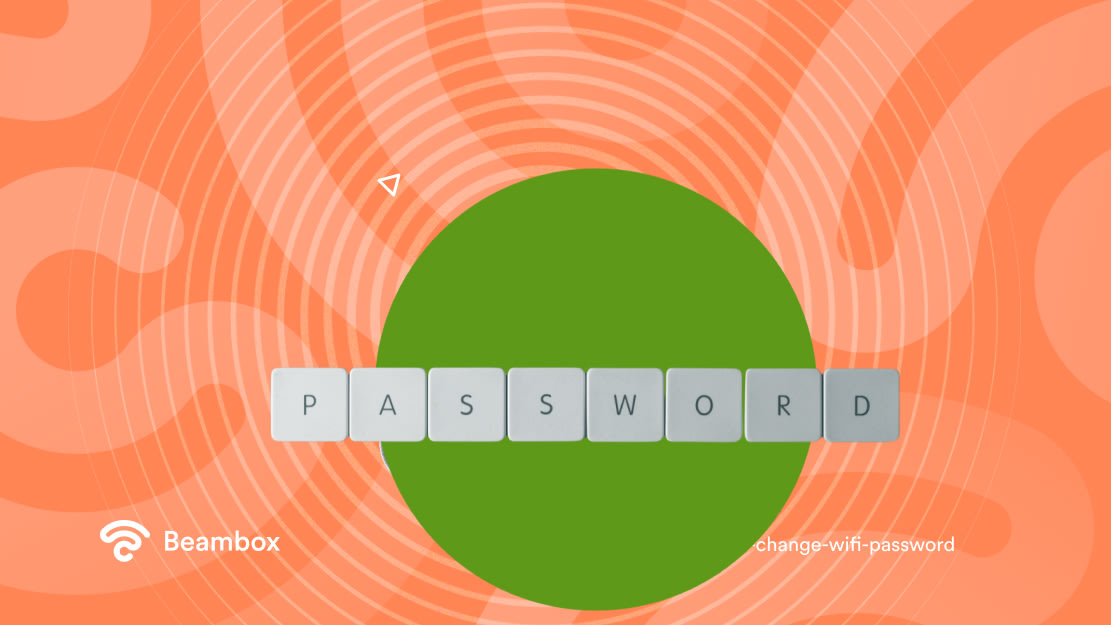
Change Your WiFi Password Regularly to Enhance Security
Not changing your WiFi password gives others free rein to exploit your network without your permission.
As a result, you’ll experience slower speeds, potential data theft, and increased vulnerability to security threats. That’s why learning how to change WiFi password is so important. So, use the information in this article to keep your network safe.
If you want to automate security tasks and have passwords rotating automatically, try out Beambox. It is a WiFi marketing platform that helps you automate marketing campaigns and secure your network.
Start your trial now for simple network management and marketing!